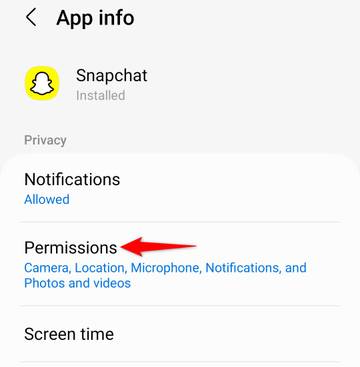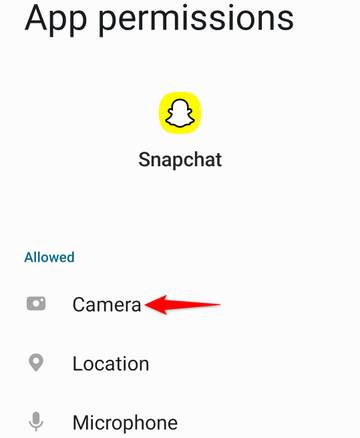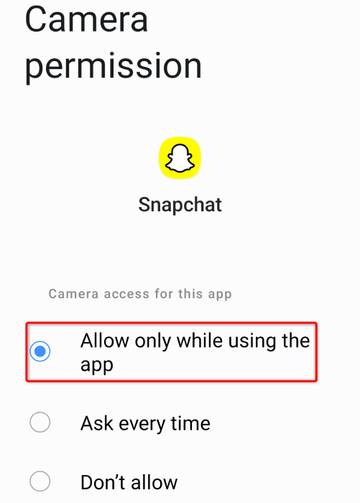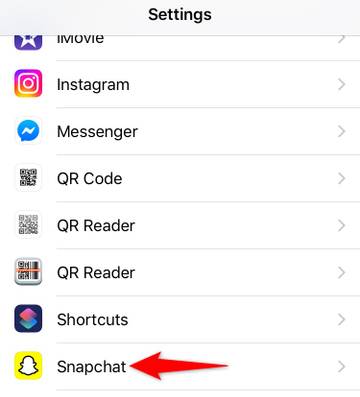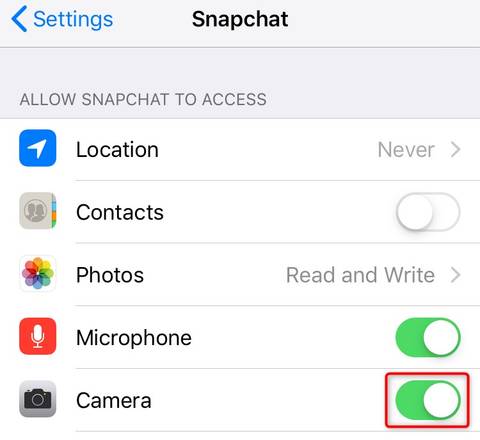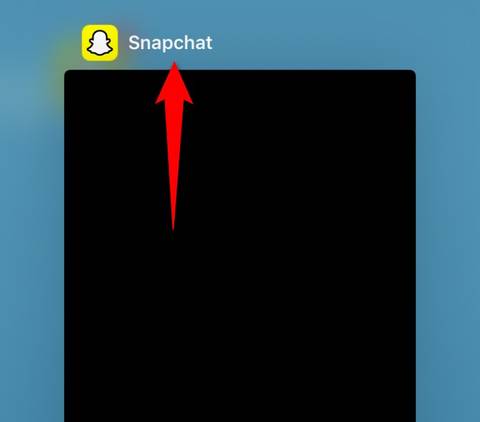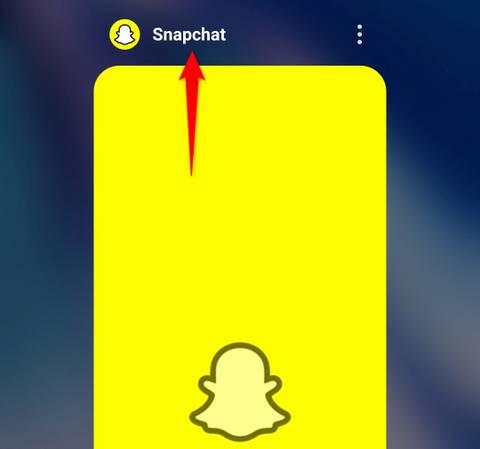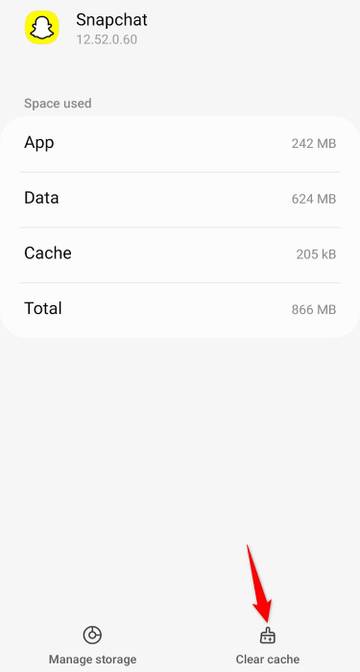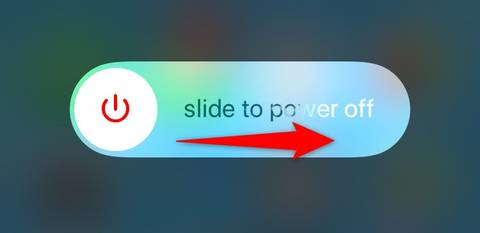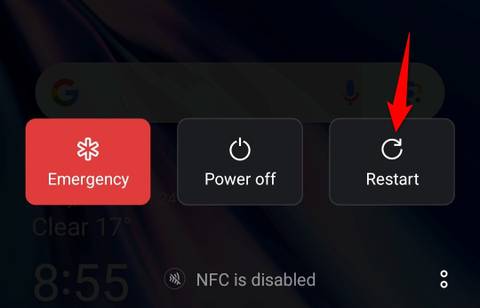Key Takeaways
- To allow Snapchat to use your Android phone’s camera, navigate to Settings > Apps > Snapchat > Permissions > Camera and turn on the “Allow Only While Using the App” option.
- If you’re an iPhone user, launch Settings, scroll down and tap “Snapchat,” and turn on the “Camera” toggle.
- If the camera still doesn’t work, restart Snapchat, update Snapchat, clear Snapchat’s cache files on Android, or reboot your smartphone.
Access to your phone’s camera is pretty critical to creating content on Snapchat. If you happened to deny the camera permission when the app initially asked for it, we’ll show you how to enable that permission for Snapchat on iPhone and Android.
Allow Snapchat to Access the Camera on Android
First, launch the Android system settings on your phone. Keep in mind that the exact steps to give Snapchat camera access may vary slightly by phone model.
In Settings, navigate to Apps > Snapchat > Permissions.
On the “App Permissions” page, select “Camera.”
Turn on the “Allow Only While Using the App” option. This ensures Snapchat can access your camera when you’re using the app.
Allow Snapchat to Access the Camera on iPhone
First, launch the Settings app. Scroll down and tap “Snapchat.”
On the “Snapchat” page, turn on the “Camera” toggle.
Simple as that. You’re done.
What to Do if the Camera Doesn’t Work in Snapchat
If you can’t use the camera in Snapchat despite enabling the camera permission, the app or phone may have a minor problem. Here are a few basic troubleshooting tips you can try.
Restart the App
One way to fix an app’s minor issues is to restart the app, and you can do that for Snapchat.
If you’re on an iPhone, swipe up from the bottom of your screen and pause in the middle. Find and swipe up on Snapchat to close the app. Then, tap the app icon on your home screen to relaunch the app.
To restart an Android app, press the Recents button to see your open apps. Find and swipe up on Snapchat to close the app. Then, tap the app icon in your app drawer or home screen to re-open the app.
Update the App
If your Snapchat version is outdated, your app may have minor bugs. There may be an update available in the app store to patch these bugs.
To update an app on an iPhone, launch the App Store, tap the profile icon in the top-right corner and tap “Update All.” To update an app on Android, open the Google Play Store, find “Snapchat,” and select “Update.” If you don’t see this button, the app is already updated.
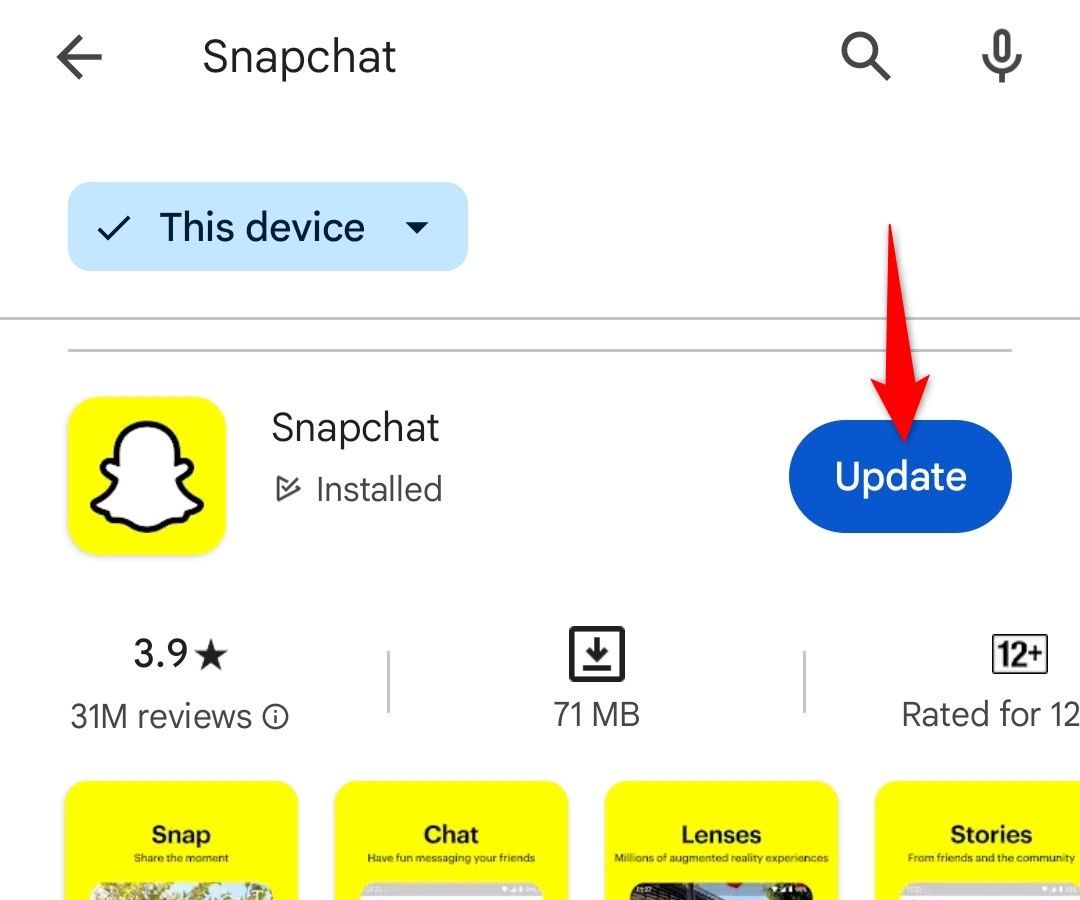 Clear the App Cache (Android)
Clear the App Cache (Android)
On Android, Snapchat’s faulty cache might be the reason you’re facing the camera issue. In this case, clear your app cache to fix the problem. You don’t lose your account data when you do this.
On your phone, navigate to Settings > Apps > Snapchat > Storage and tap “Clear Cache.”
Restart the Phone
Lastly, random phone glitches can sometimes cause an app not to work as expected. In this case, giving your phone a reboot can resolve your phone’s minor issues.
To reboot an iPhone, press and hold Volume Up or Down with the Side Button (or just the Side Button if your iPhone has a Home button). Drag the slider to power off your phone. Then, turn on your phone by pressing and holding down the Side button until the Apple logo appears.
To restart an Android phone, press and hold down the Power button and select “Restart” in the open menu. If that doesn’t work, you may need to try an alternative restart method.
Your issue should now be resolved. Thankfully, the problem with Snapchat not having camera access is almost always solved by simply granting the app permission to use your camera.
Source link